얼마 전까지 IDE는 주로 Eclipse를 사용하다가, IntelliJ를 무료로 사용해 볼 수 있는 기회가 생겨 아직 적응하는 단계이다. Eclipse에서는 Sysetem.out.println을 syso로 쓰는 것이 너무 적응되었기 때문에 아직까지 실수를 하고 바꾸는 과정에 있다가 IntelliJ의 Live Template 기능을 알게 되었다.
Live Template을 사용하면 간단한 단축어로 반복적인 함수 등을 등록해 편리하게 사용할 수 있다.
예를 들어, main을 통해 public static void main(String[] args){} 등을 생성하는 작업을 등록해 줄 수 있다.
1. Settings 열기
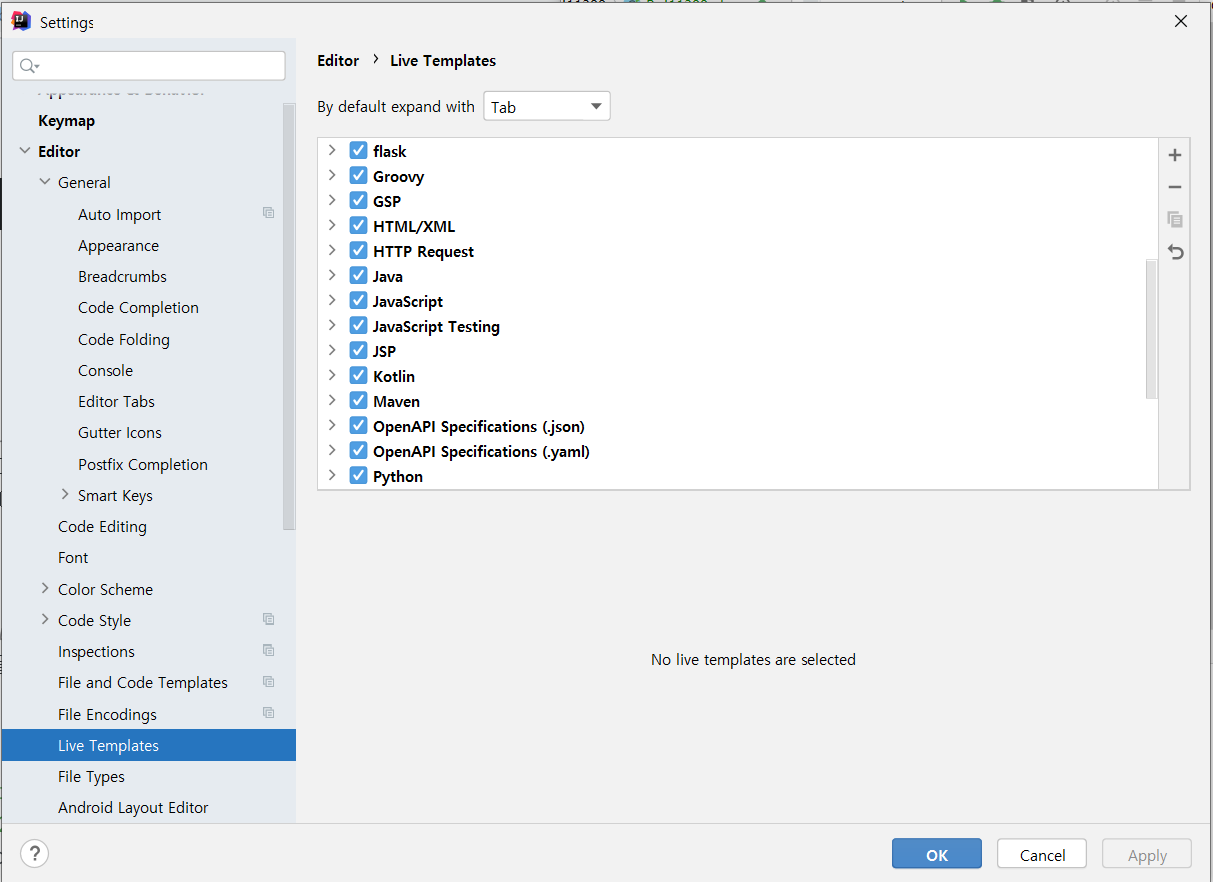
File > Settings > Editor > Live Template 를 열어준다
2. Template Group 생성하기
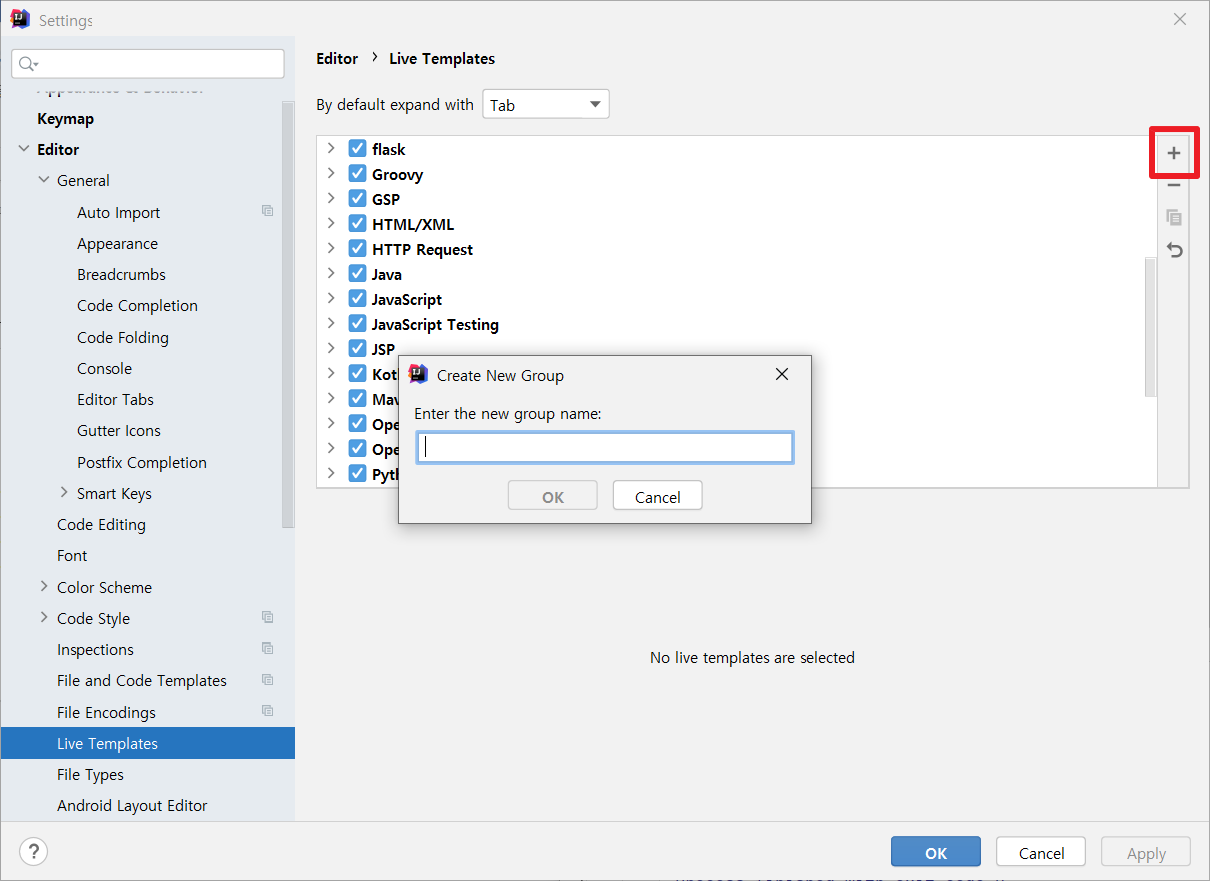
반드시 생성해야하는 것은 아니지만 관리를 쉽게 하기 위해 Template Group을 생성해주었다.
+버튼을 눌러 원하는 이름을 설정하여 Group을 생성한다. 나는 [CustomJava]라는 이름으로 생성하였다.
3. Live Template 생성하기
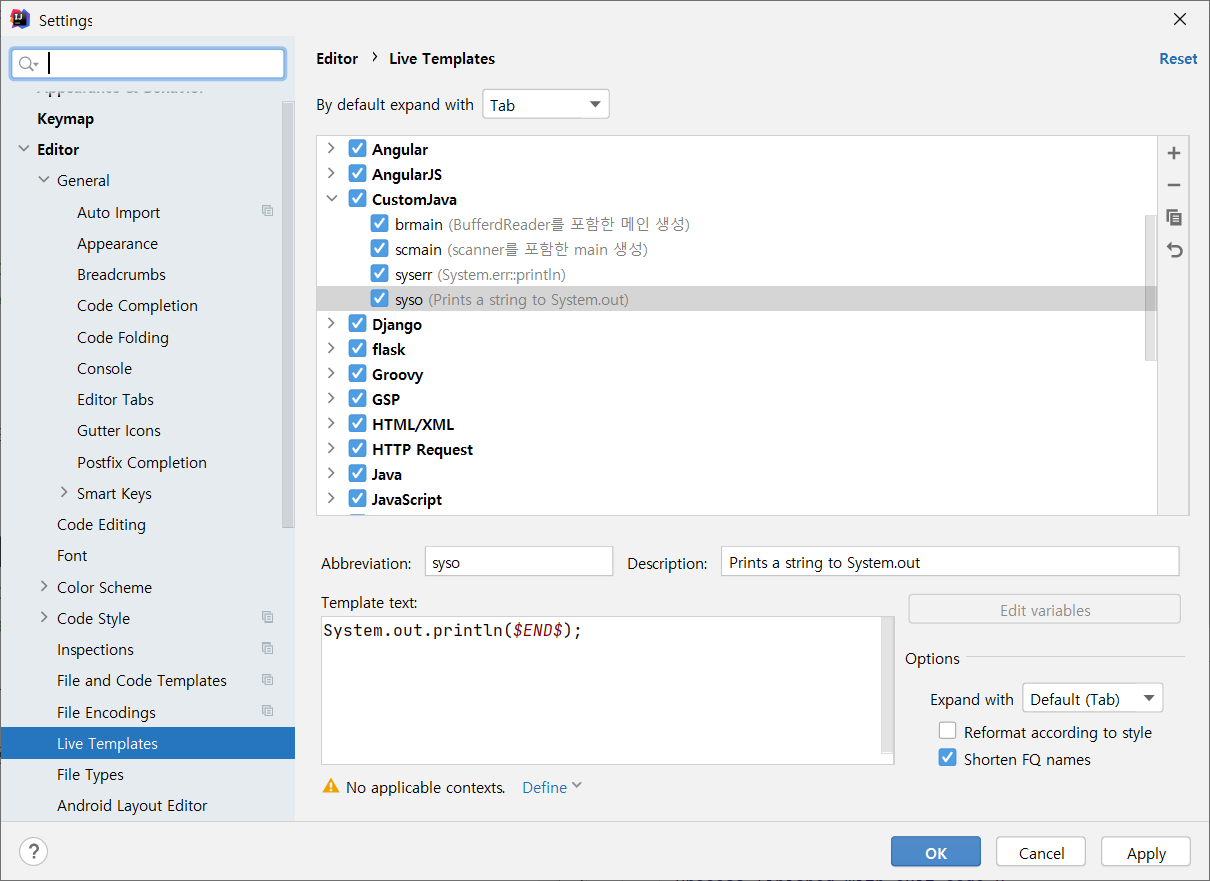
다시 한번 +버튼을 눌러 이번에는 Live Template를 생성한다.
Abbreviation에는 원하는 단축어, Template text에는 생성을 원하는 코드를 작성한다. Description은 단순 설명이므로 생략해도 무방하다.
여기서 $END$는 생성 완료가 된 후 커서가 위치되는 곳이다.
만약, 이 과정이 귀찮다면 Java > 'sout' 을 copy하여 CustomJava에 paste한 뒤 Abbreviation만 변경해도 가능하다.
4. applicable context 설정하기
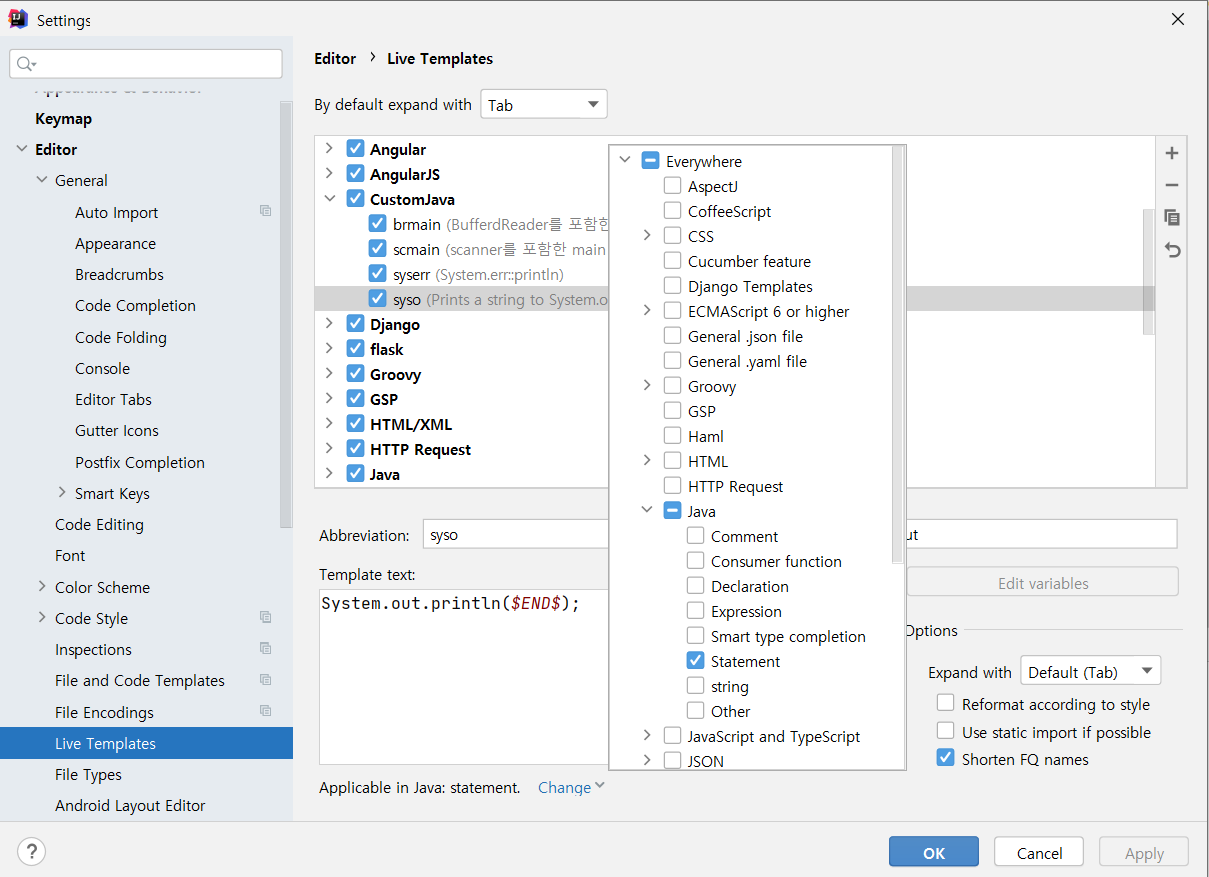
위와 같이 등록해도 사용을 해보게 되면, 아직 제대로 사용이 되지 않는 것을 볼 수 있다.
여기서 해당 단축키가 사용될 context를 선택해 주어야 설정이 완료된다. Java > Statement 를 설정해주었다.
5. 사용해보기
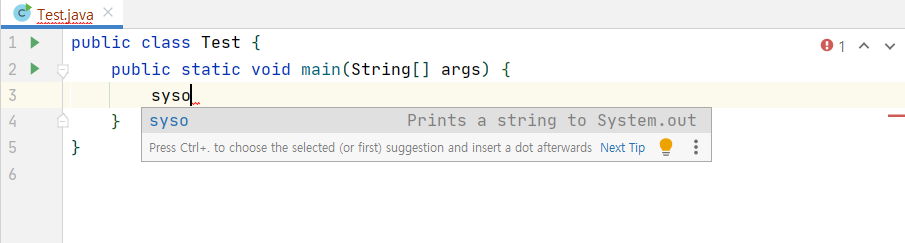
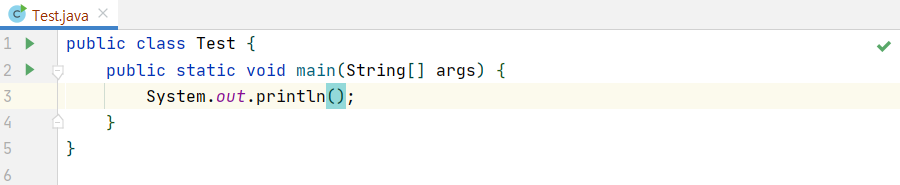
이후 사용해보면 정상적으로 실행되는 것을 알 수 있다!
🙋♀️ 내가 사용하는 방법
알고리즘 문제를 풀다보면 Scanner와 BufferedReader 등을 자주 선언해 주어야하는데 이마저도 귀찮았다....ㅎㅎ
때문에, scmain과 brmain을 사용해 Scanner도 함께 생성하는 main과 BufferdReader를 생성하는 main을 만들었다.
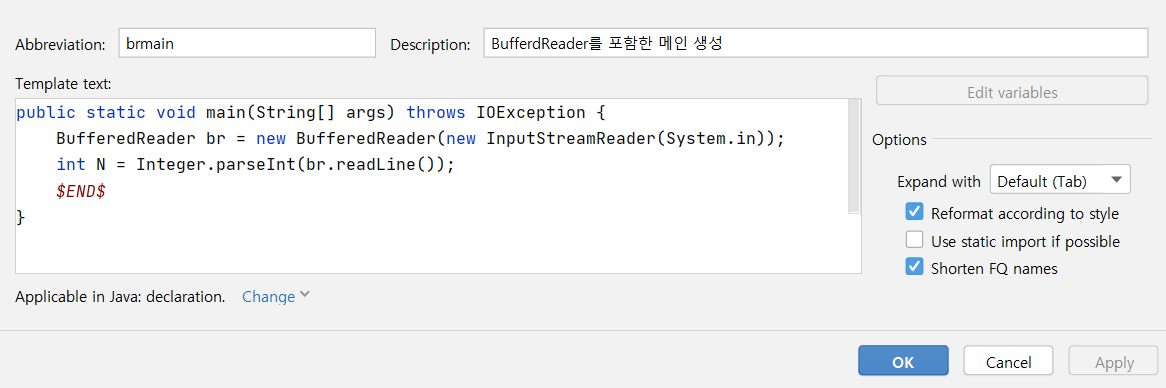
주의할 점은 context가 statement가 아닌 declaration이라는 점이다. 생성된 Template를 사용해보면..

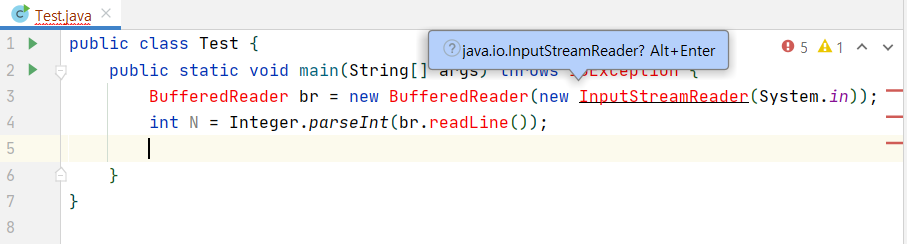
import가 되지 않아 에러가 뜨는 모습을 볼 수 있다.
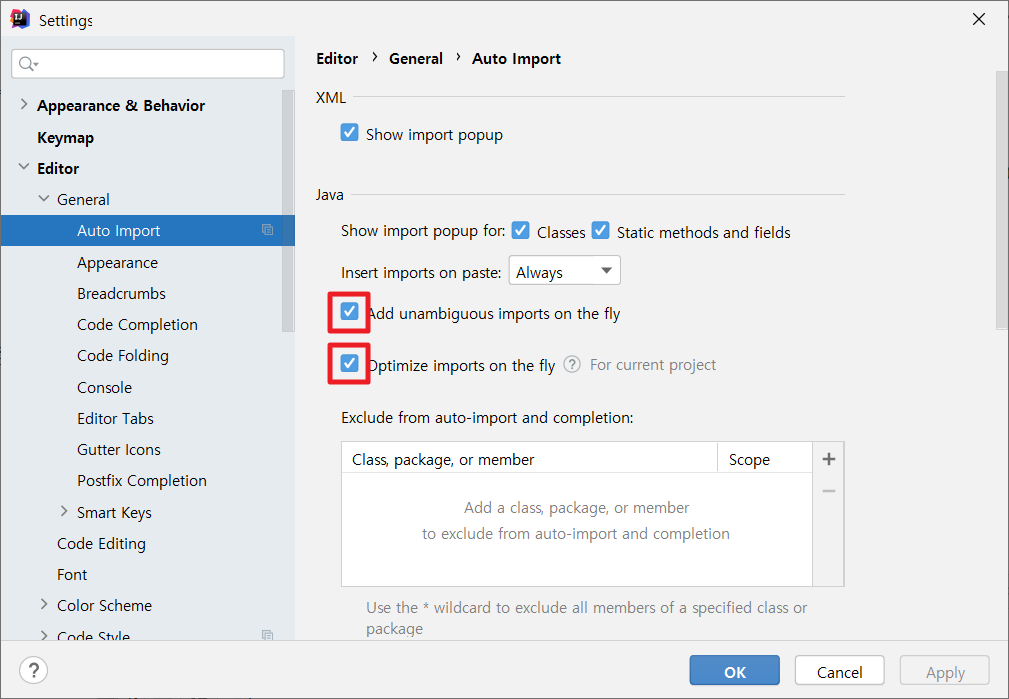
File > Settings > Editor > General > Auto import에서 해당 옵션을 체크해주면 자동으로 import가 되기 때문에 편리하게 사용할 수 있다.